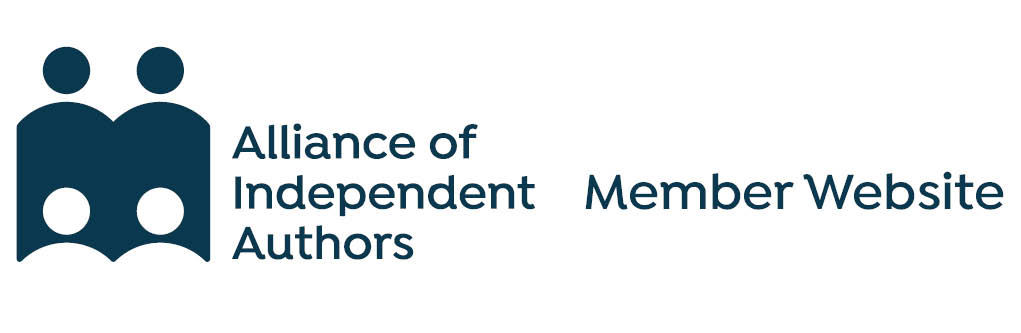Wix sites are built from a variety of Sections of different types. The HTML Embed section allows you to add your ALLi badge code to anywhere on the page. When you have decided where you would like your badge, log into the Wix ADI as you would for any other change.
These instructions are for using the Wix ADI. We have alternative instructions for using the Wix Editor.
Available badges
There are two badges available for your level of membership. The standard version with dark text looks best against pale backgrounds. If your website has a dark background, the light version will probably look better.
To add the badge to your site, copy the code beneath the badge you want and paste it into a HTML Embed section, following the instructions below.
Member badge for pale website
placeholder
Member badge for dark website
placeholder
How to add the Section
In our example, we will add the badge to the bottom of the main page.

- From the ADI top bar, click Add then Section to page
- Find and select HTML Embed in the list
- Drag your desired section into place on your page or click to add it to the bottom
- Edit or remove the default text in Title, Subtitle, and Paragraph
- Next to HTML, click Settings
- Check that HTML Code is selected and paste your ALLi badge code into the box. Make sure the code is copied exactly, including the < > marks at the start and end
- You may need to adjust the HEIGHT slider to make sure the badge displays in full
- Click Publish to complete your changes

After adding the Section
Your badge will now appear on your website. As with any changes, you should go and check it. Clicking on your new badge should open a new tab displaying the ALLi front page.

 Renew
Renew