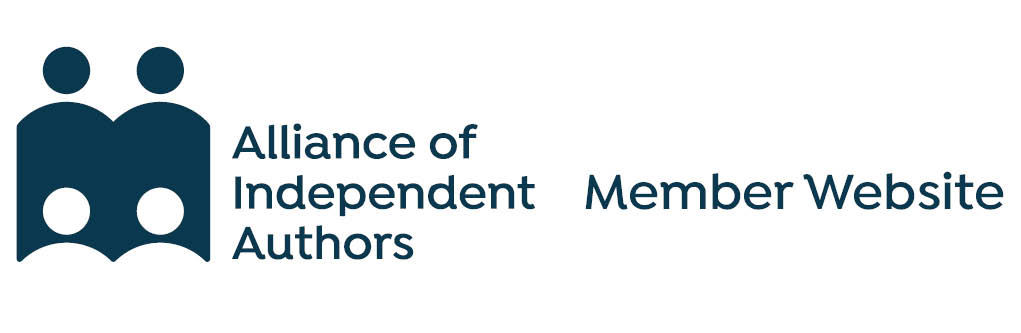WordPress allows you to add code blocks, either direct on a page or into a template. Once you have decided where on your website you want your ALLi badge, log into your Dashboard as you would for any other change.
Some themes do not support the Editor. If this is the case for your site, you can add your badge following our instructions for WordPress Widgets.
Available badges
There are two badges available for your level of membership. The standard version with dark text looks best against pale backgrounds. If your website has a dark background, the light version will probably look better.
To add the badge to your site, copy the code beneath the badge you want and paste it into a Custom HTML block, following the instructions below.
Member badge for pale website
placeholder
Member badge for dark website
placeholder
How to add the block
In our example, we have a home page with its own template. We’re going to add the code block near the bottom of the template, where we currently have contact information.

- Use the bar on the left to go to Appearance, then Editor
- Choose the template where you want the badge to appear – in our example we went to Templates, then Blog Home, but the options may vary depending on your theme
- Select the area you want to add the badge to and hover your cursor between existing blocks to find and click a blue insert marker
- Use the Search option to find Custom HTML and click it to add it to your site
- Copy and paste your ALLi badge code into the new block. Make sure the code is copied exactly, including the < > marks at the start and end
- Click Save at the top right corner and confirm to save and publish your changes

After adding the block
Your badge will now appear on your website. As with any changes, you should go and check it. Clicking on your new badge should open a new tab displaying the ALLi front page.

Adding a new block will affect the layout of your site. You may need to rearrange the blocks to make everything fit better. To do this, go back to the Editor and select the same template as before. Here you can reorder blocks and move them between areas. Click on the one you want to move, then click and drag the six dots Drag button.


 Renew
Renew